コンテンツ
Pythonはどの環境ではじめたらよいか?
Pythonにはさまざまなプログラミングの環境が用意されています。逆に、さまざまな選択肢がありすぎて、Pythonをこれから始めようと思った人がどの環境を選べばよいのかわからない状態になっているのではと思います。
実際に「Python 環境構築」というキーワードでインターネットで検索しても、さまざまなサイトで異なる環境を推奨されているという状態になっていて、何がベストなのか判断がつきませんでした。
私が推奨する環境についても、私がはじめてのPythonに使う環境について良いのでは?と思った環境で推奨しているので、ベストな環境かどうかはわかりません。しかし、Python以外のプログラミング言語でも共通で使えるので、他のプログラミング言語もやりたいなぁと思っている人にとっては、最適な環境になるのではと思っています。
本サイトでは、Pythonの環境構築にVisual Studio Codeを使っていくことにしました。Visual Studio Codeを推奨する理由についても次で説明します。
Visual Studio Codeがおススメな理由
Visual Studio Codeというエディタは、最近話題になっているエディタで、私も仕事のメンバから推奨されて知りました。さっそく使い使い始めたところ、いろんな機能があるので便利で使いやすいなと思いました。
Visual Studio CodeをはじめてのPython環境におススメする理由は、以下の通りです。
- Visual Studio Codeは無料で使えるエディタである。さらに、とても軽く動かしやすい。
- マイクロソフトが関与しており、いきなりなくなるということは考えにくい。
- Pythonの拡張機能で、「IntelliSense」を利用したコード補完ができるようになる
- Pythonの拡張機能で、「デバッグ、Lint、コード整形、REPL環境の実行」がサポートできる
- Python以外のプログラミング言語でも利用できる拡張性がある。(当サイトでは、C言語でも推奨しているプログラミング環境)
- コマンドの実行環境が、Visual Studio Code上でできる。
特に、これからPythonや他のプログラミング言語をはじめる上で、拡張機能の充実ぶりには感心すると思います。他にも、私の場合はC言語を使うことがメインだったこともあり、「コマンドの実行環境が、Visual Studio Code上でできる」については、今までC言語でビルド・実行という手順をコマンドプロンプトでやっていたので、画面遷移が必要なくてストレスなくプログラムを作って実行できる、という環境に感動すらしました。
Pythonでも同様に、コマンド画面(power shell)ですぐにPythonプログラムを実行できるので、Visual Studio Codeのメリットを使っていけばわかっていただけるのではないかと思います。
Visual Studio Codeのインストール手順
こちらで紹介していますので参考にインストールを行います。
Python環境のインストール手順(Windows11 64bit環境)
Pythonのインストール
公式サイト(https://www.python.org/downloads/)より、Download Pythonを選びます。
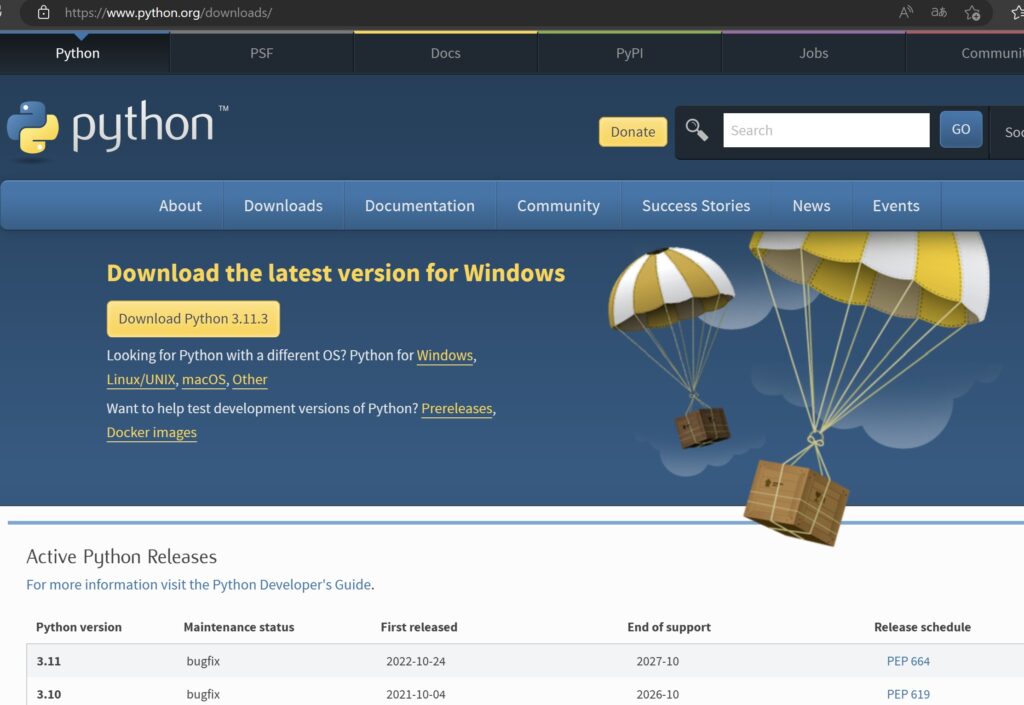
さらに現在(2023/5時点)はPython 3.11.3が最新です。
最新のPython のVerを選択し、PCにインストーラをダウンロードします。

インストールファイルをダウンロードし、実行してインストールを開始します。「Install Nowを選ぶと、デフォルトのフォルダにインストールされてしまいますが、私の場合はインストールフォルダを変えたかったので、先に”Customize installation”を選択しています。」
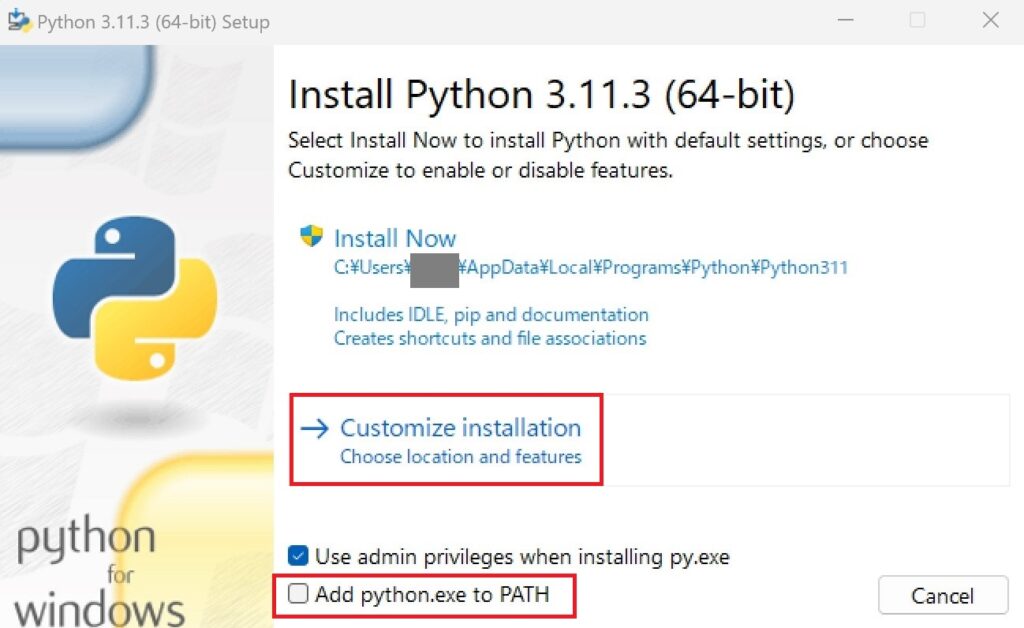
Add Python.exe to PATH
のところにチェックを入れます。これを行うことで、PythonのPathを通すことができます。
Install Nowを押すとデフォルトの設定でインストールを開始します。
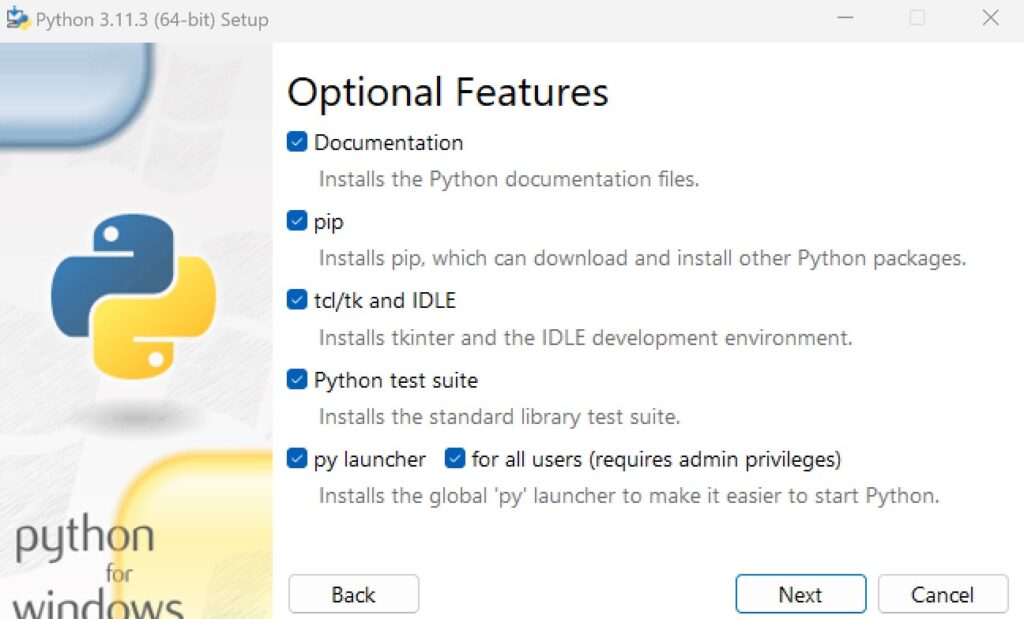
私は”C:\Python”にインストールフォルダを変更したかったので、Customize installationを選択して、インストールフォルダを変更していますが、設定はインストールフォルダ以外は変更していません。
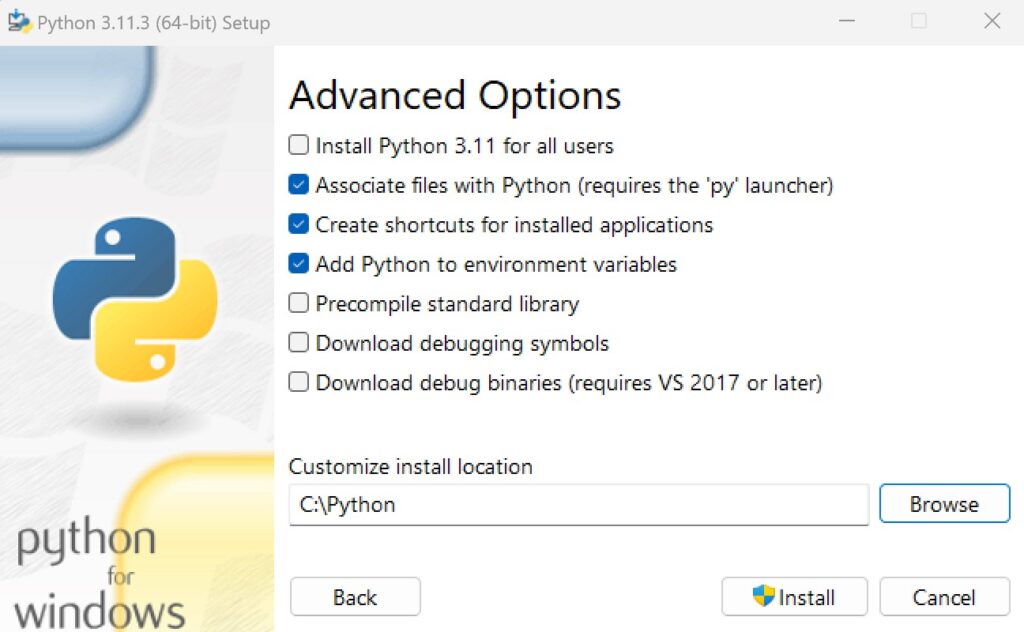
問題なければ、「Install」のボタンを押してインストールを開始します。
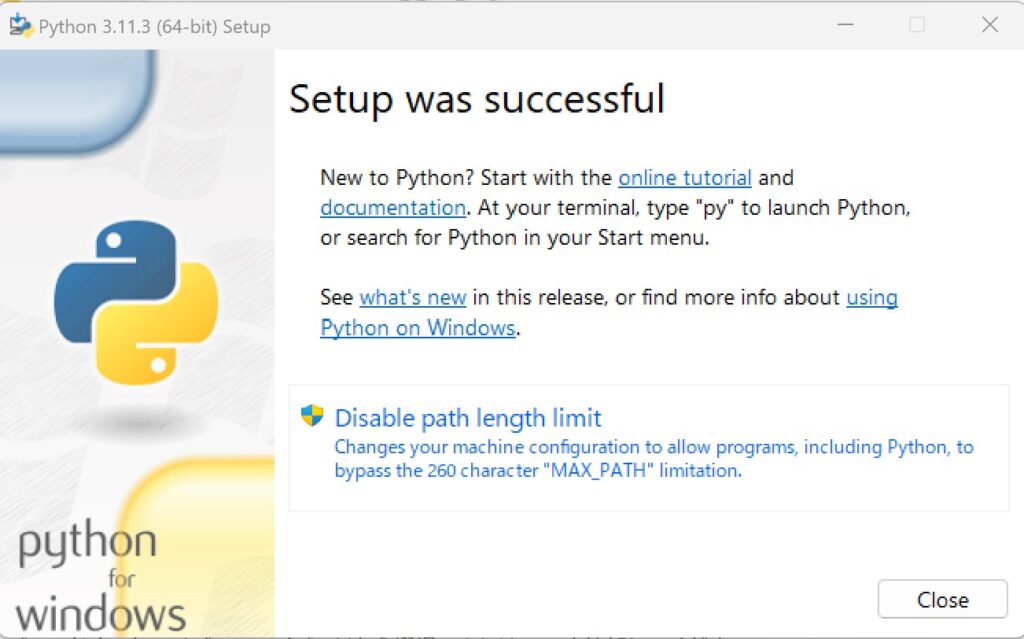
※インストーラーがおわると、260文字のファイルパス長の上限を解除できるようになったので、それを解除(Disable path length limit)するか、確認されます。
通常は、ファイルパスが長いフォルダにインストールすることはよくありませんが、もしファイルパスが260文字を超えるようであれば、パス長の制限を解除する手順を行ってください。(私は、”C:\Python”にインストールしているのでやっていません。)
Python pipのバージョンアップ(インストール手順)
1.Visual Studio Codeを起動します。
2.Visual Studio CodeでCtrl + “@”を押して、powershellのターミナル画面を表示します。
3.powershellのターミナル画面で、”pip list” のコマンドを入力します。
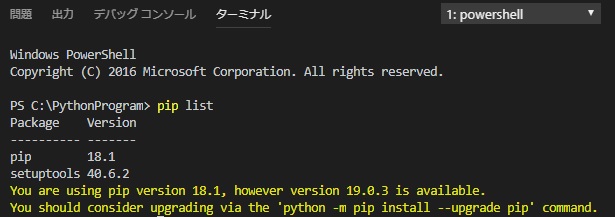
私の場合は、以下のような表示がされました。(環境、時期によって異なると思います)
PS C:\PythonProgram> pip list
Package Version
------- -------
pip 18.1
setuptools 40.6.2
You are using pip version 18.1, however version 19.0.3 is available.
You should consider upgrading via the 'python -m pip install --upgrade pip' command.
pipのバージョンが最新ではない場合、アップデートをしてくださいと促されるので、次のコマンドを実行してアップデートを行います。
python -m pip install --upgrade pip
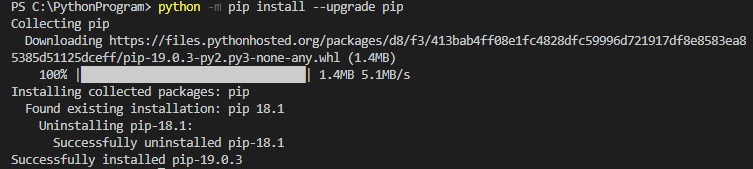
※表示されるメッセージは、その時の状況によって変わると思います。setuptoolsが最新ではない場合も表示されますので、その場合はsetuptoolsのアップデートコマンドを実行すればよいと思います。
python -m pip install --upgrade setuptools
以上で、Pythonのプログラミング環境構築は終了です。
