コンテンツ
Visual Studio Codeでエディタ環境の構築
エディタは、C言語/Pythonなどのプログラムを書くプログラム編集用のツールです。Windowsのデフォルトだと、テキストエディタにメモ帳がインストールされていますが、プログラムを作る時には使いにくいので、専用のエディタをインストールしたほうがよいです。
テキストエディタは、プログラムを作る時に使います。「秀丸エディタ」や「Sakuraエディタ」が一般的で、いまだに開発の現場で使っている人がいます。ただし、最近は開発用の統合環境を使うことが多く、純粋なエディタのみでの開発は減ってきています。
ここのところ、テキストエディタの中でも、Visual Studio Codeというエディタが便利なため、いろんなところで使われるようになってきました。私もつかってみたところ、かなり便利なので初めての人にもおすすめのエディタとしました。次でインストール手順について説明します。
※なお、2023/5時点のWindows11の自宅PCの環境での説明となります。ご自身の環境によっては異なる設定が必要となりますのでご注意ください。
Visual Studio Codeのインストール
https://code.visualstudio.com/
のサイトからダウンロードを行います。Windowsなので、「Download for Windows」と書かれたボタンをクリックします。そうするとインストールファイルのダウンロードが開始されます。
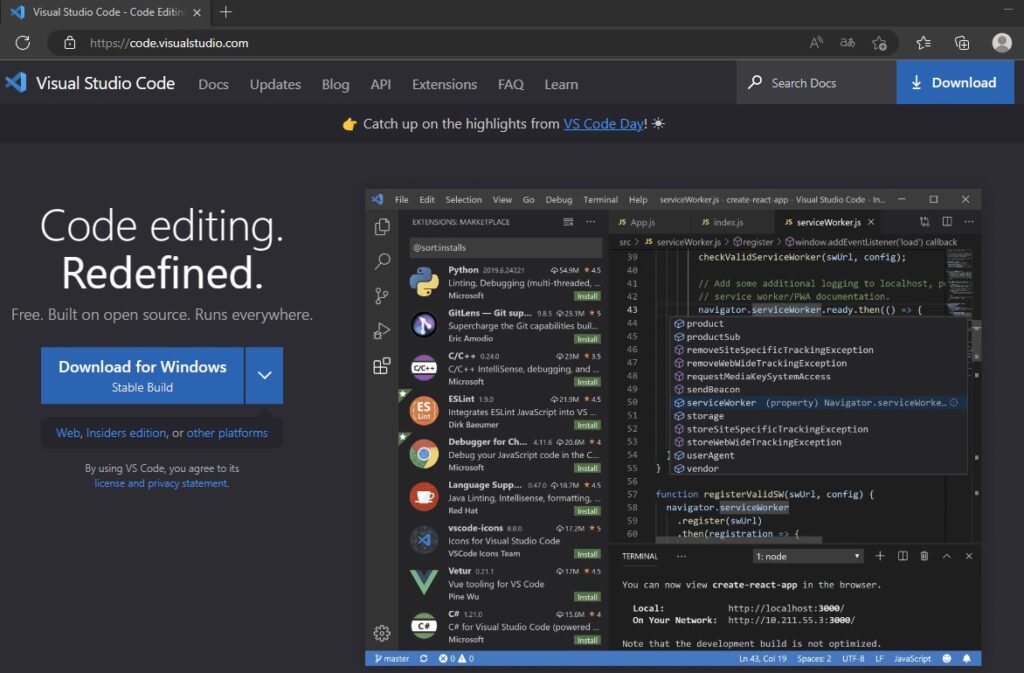
最新のものをインストールしてください。インストール手順は私がインストールした時の環境のVersionで紹介しているため、最新とは異なる可能性があります。「VSCodeUserSetup-x64-1.77.3.exe」が保存されました(2023/5時点)。こちらのファイルをダブルクリックしてセットアップを開始します。「次へ」を押してセットアップをはじめます。
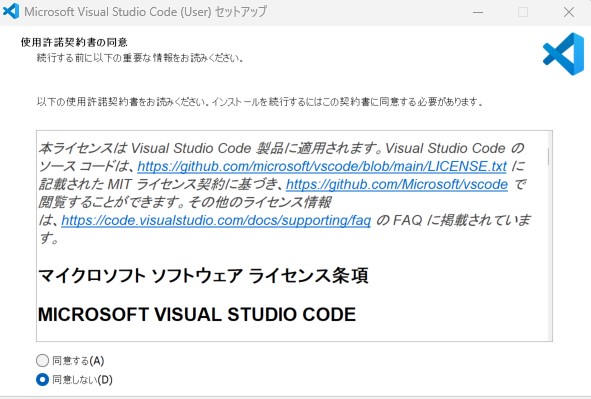
「使用許諾契約書の同意」画面で内容を確認し、「同意する」を選んで「次へ」を押します。
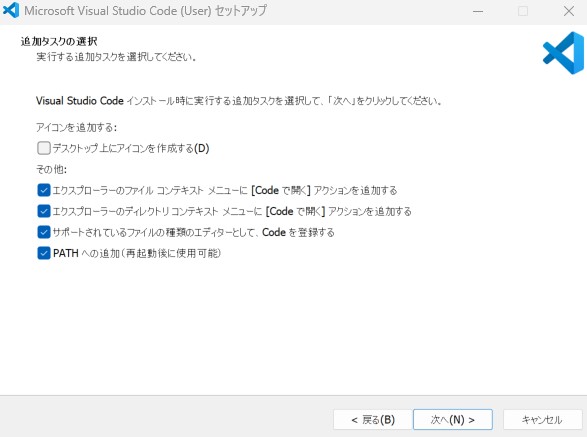
プログラムのアイコンとショートカットを作成する設定となっています。Codeで開くを追加すると、メニューからVSCodeを起動できます。特に希望がなければ、VisualStudioCodeが起動しやすくなるためチェックしておくことがおススメです。
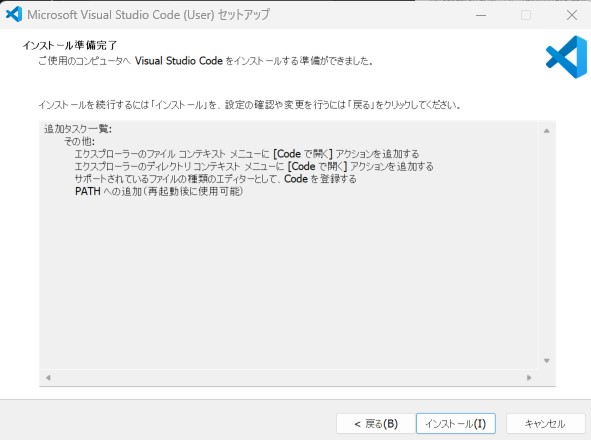
インストールの準備が完了したので、「インストール」のボタンを押して、インストールを開始します。
しばらく待つとインストールが完了します。次の画面が表示されたら、インストール完了です。
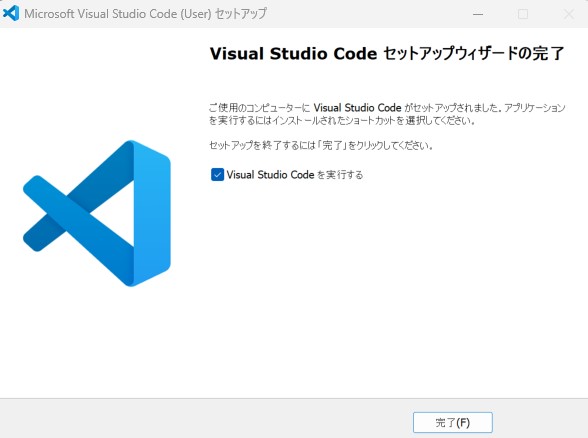
Visual Studio Codeの日本語化
VisualStudioCodeを起動すると、英語になっているので、日本語の言語セットをInstallを行います。起動したときに左側のメニューの一番下にあるボタンを押します。
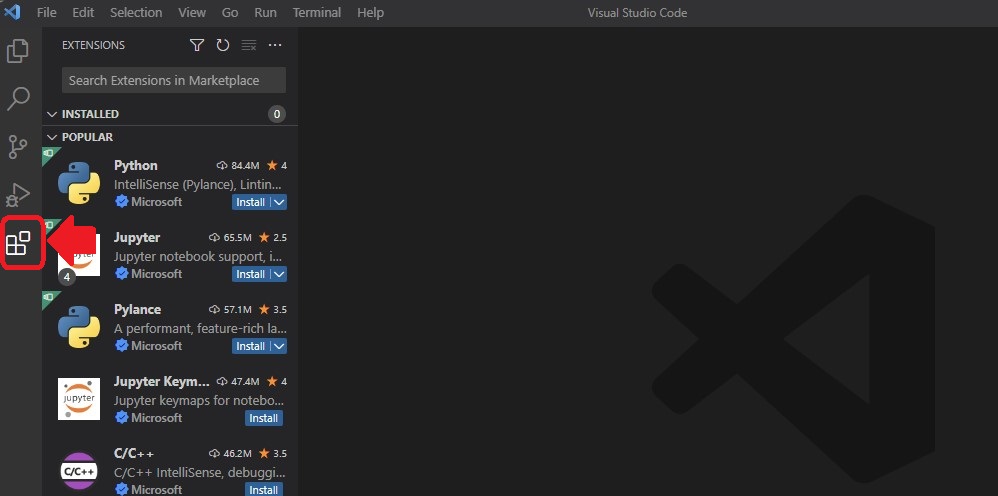
EXTENSIONS:MARKETPLACEの画面で、入力画面になるので「japanese」と入力します。すると、「Japanese Language Pack for Visual Studio Code」が一番上に表示されるので「Install」のボタンを押して、Installを開始します。
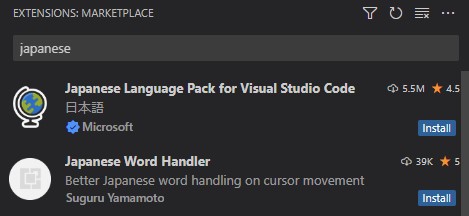
Installが完了すると、以下の画面が表示されます。右下のPopupで「Change Language and Restart」ボタンを押して、Visual Studio Codeを再起動します。
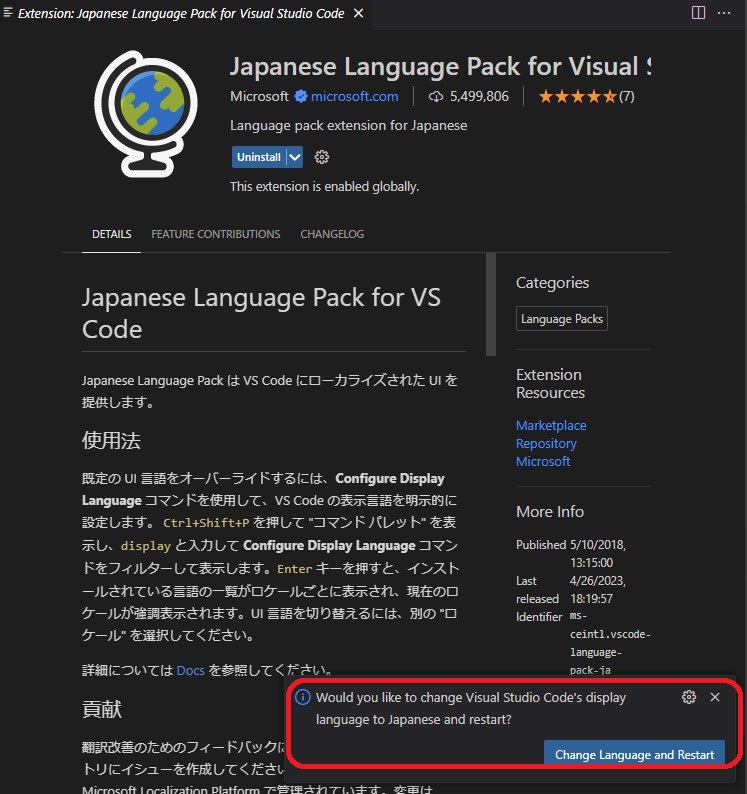
VisualStudioCodeを再起動すると日本語になっているはずです。が、たまに日本語にならないときがあるようなので設定を確認します。
「Ctrl + Shift + P」ボタンを押して、コマンドパレットを表示します。コマンドパレットで
Configure Language
と入力し、「Configure Display Language」を選択します。
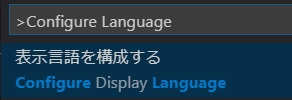
表示言語の選択で、「日本語」になっていれば、日本語になっているはずですが、異なる場合は日本語に設定します。
Visual Studio CodeにC言語環境をインストール
「Ctrl + Shitt + X」でまたは左側メニューの一番下からMARKET PLACEを開き、「C++」と入力します。C/C++ が表示されるので、こちらをインストールボタンを押してインストールします。
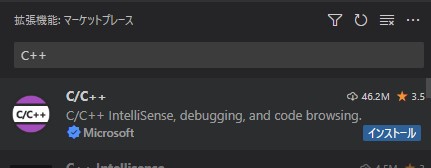
Visual Studio CodeにPythonプログラミング言語環境をインストール
「Ctrl + Shitt + X」でMARKET PLACEを開き、「Python」と入力します。Python が表示されるので、こちらをインストールボタンを押してインストールします。
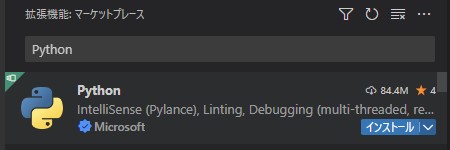
Visual Studio Codeの文字コードを日本語にする(文字化けを直す)
Visual Studio Codeですが、デフォルトの文字コードがUTF-8になっています。日本語はshift-jisじゃないと文字化けしますので、設定で文字コードを日本語に変更します。
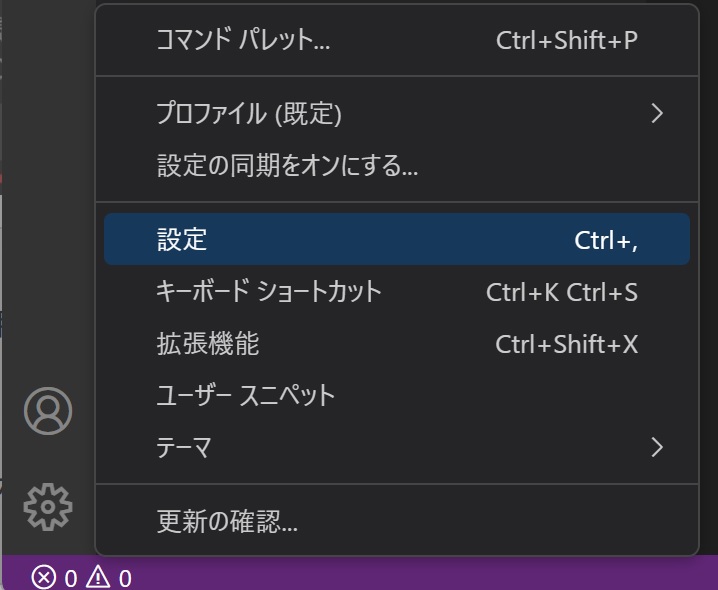
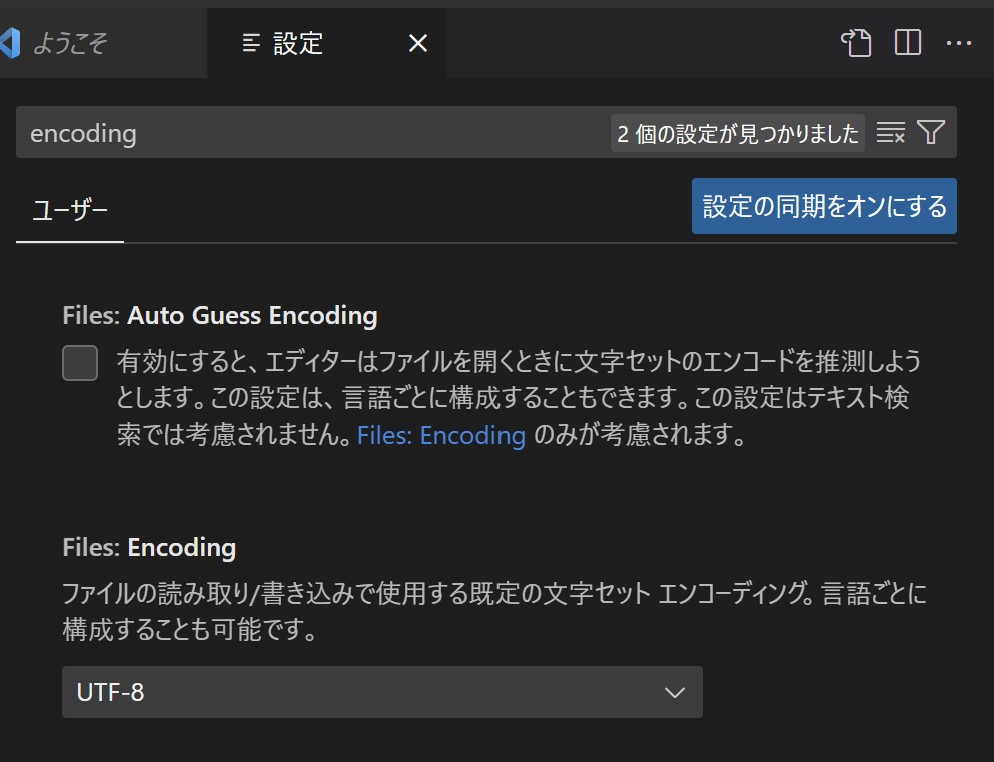
1.Visual Studio Codeを起動します。 2.[Ctrl + ,](コントロール + カンマ) を押してSettingsの画面を表示します。または、左下メニューから設定を選択します。 3.表示された入力画面で、[encoding]と入力して表示される画面で、 Files:Encodingの文字コードが「utf-8」になっていたら、 「Japanese(Shift JIS)」に変更します。
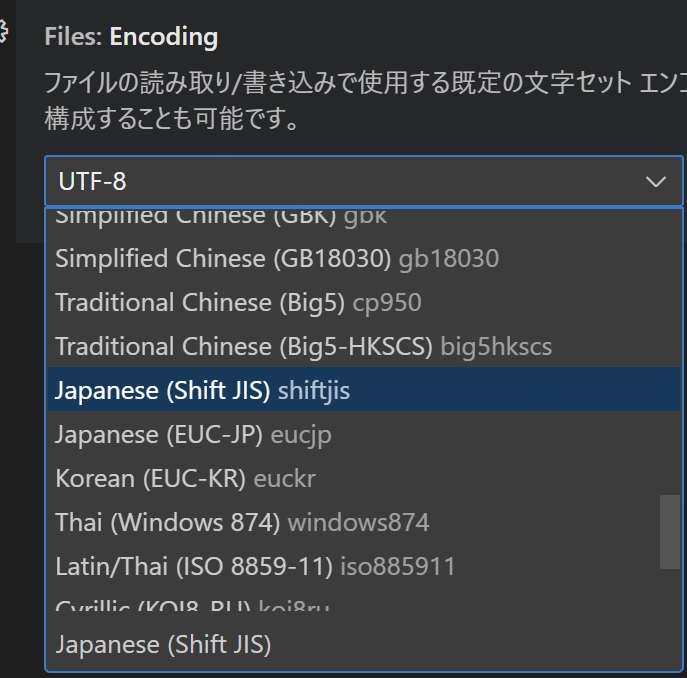
これでファイル内の日本語表示が可能になります。また、「Files:Auto Guess Encoding」についてもチェックを入れて有効化しておくと、ファイルを開いたときに自動で文字コードを判定してくれるので、文字化けを防げる可能性が高いため、チェックを入れておくと良いと思います。

Visual Studio CodeでC言語の実行環境を作る
1.パソコンのHDDのCドライブ直下に、 "Cprogram"(ここは任意のフォルダ名で可)を作成します。 2.Visual Studio Codeを起動し、 「Ctrl + @」(コントロール + アットマーク)を押します。 3.[1.powershell]となっている、ターミナル画面が表示されます。 "PS C:\Cprogram>"となって、文字の入力が可能な画面になります。
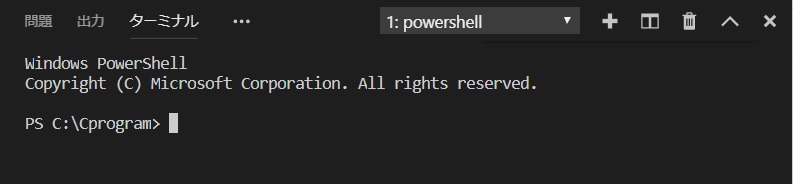
Visual Studio CodeでPython言語の実行環境を作る
1.パソコンのHDDのCドライブ直下に、 "PythonProgram"(ここは任意のフォルダ名で可)を作成します。 2.Visual Studio Codeを起動し、 「Ctrl + @」(コントロール + アットマーク)を押します。 3.[1.powershell]となっている、ターミナル画面が表示されます。 "PS C:\PythonProgram>"となって、文字の入力が可能な画面になります。
C言語 プログラム環境構築[MinGW/VisualStudioCode] ~Windows11~
C言語のプログラムを実行するために必要なコンパイル環境を準備します。はじめに、C言語はプログラムとして作成したファイルを「コンパイル」という手順を行って、コンピュータが読み込みできるファイル形式に変換を行います。

コンパイルすると作成されるファイル(オブジェクトファイル)からプログラム実行ファイルが作成されます。※なお今のコンパイラは自動的にリンクも行うため、コンパイルとリンクが同時に行われます。
プログラム実行ファイルをコマンドから実行することで、C言語プログラムの実行結果が得られるようになっています。C言語のプログラムを「コンパイル」するための環境構築について説明します。
(本稿執筆時:2023年5月時点の情報と手順です。なお、私のPC環境が Windows 11 / 64bitマシンなので、環境によっては手順が異なる場合がありますのでご注意ください。 )
MinGWのダウンロード(Windows11環境)
以下のURLから、MinGWのダウンロードを行います。
https://osdn.net/projects/mingw/downloads/68260/mingw-get-setup.exe/
mingw-get-setup.exeが、パソコンにダウンロードされますのでダブルクリックしてインストールを開始します。
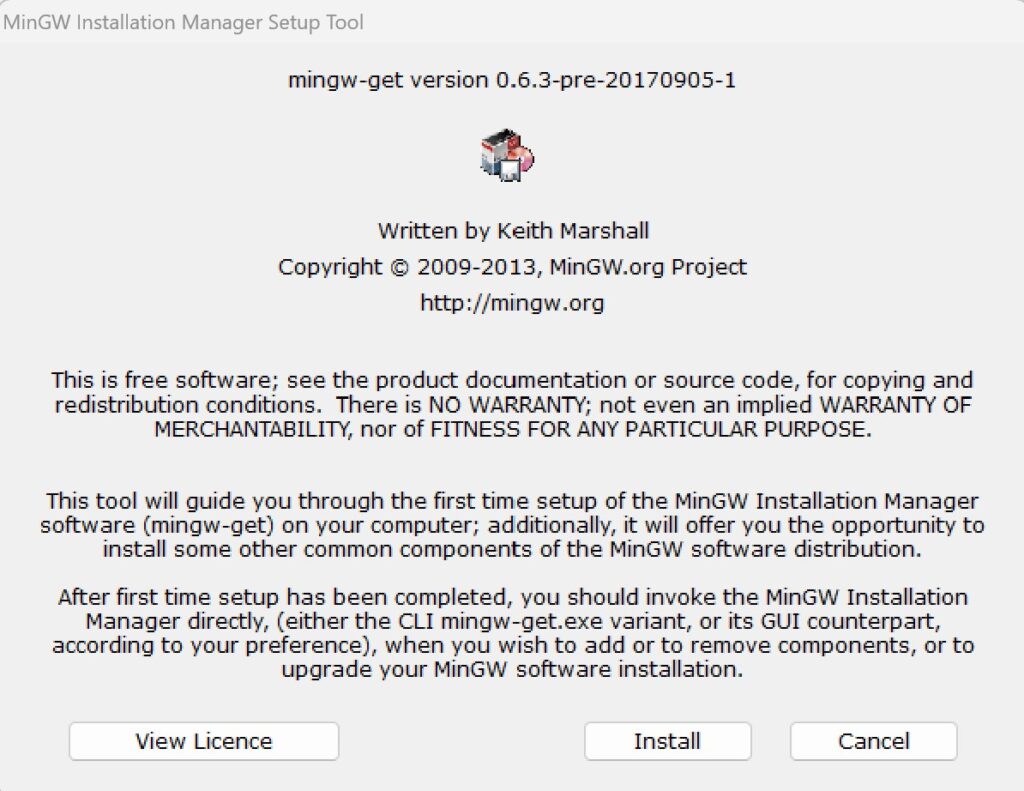
MinGWのインストール方法(Windows11環境)
パソコンに保存した「mingw-get-setup.exe」をダブルクリックで実行し、インストールを開始します。
セットアップ画面が立ち上がります。「Install」をクリックします。
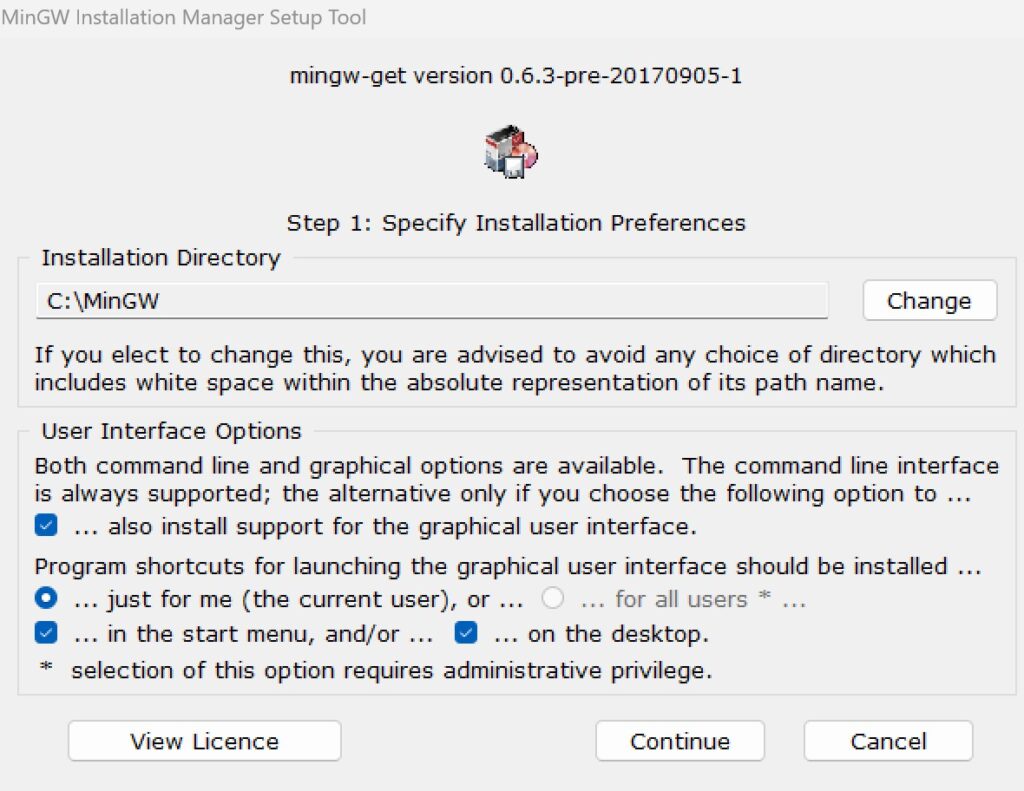
とくにこだわりがなければ、デフォルト設定のままでよいと思います。「Continue」をクリックして次へすすみます。
MinGWのインストールがはじまるので、完了するまで待ちます。
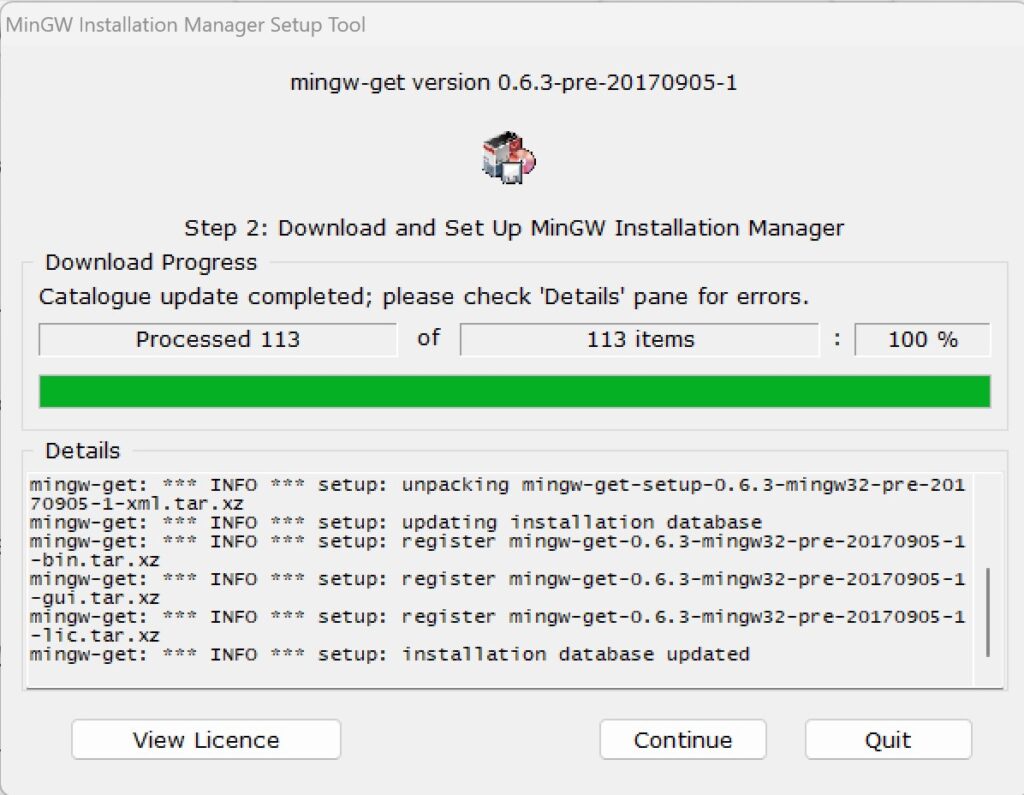
この画面が出たら「Continue」をクリックして次へすすみます。
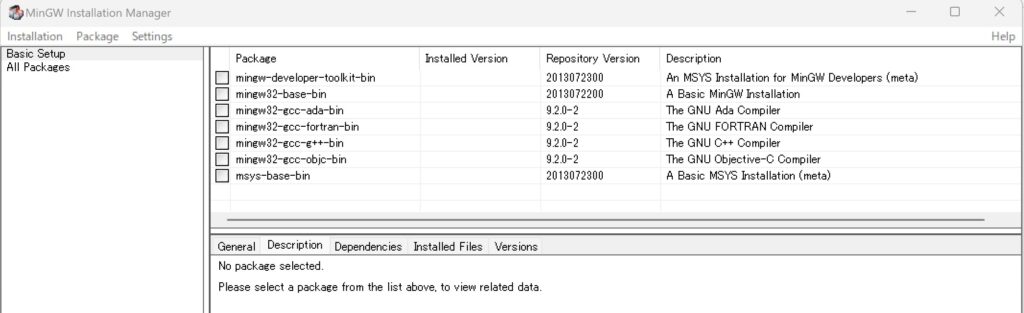
Install Managerの画面になります。「mingw32-base-bin」にカーソルをあわせてクリックすると、「Mark for Installation」と表示されるので、クリックをしてチェックボックスにチェックを入れます。(C言語のコンパイラです)同様にして、「mingw32-gcc-g++-bin」も「Mark for Installation」でクリックをしてチェックボックスにチェックを入れます。(C++言語のコンパイラです)
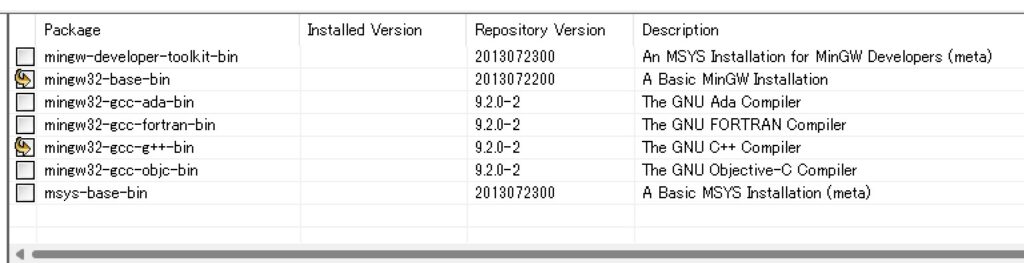
次に左上のメニューにある「Installation」を選び、「Apply Changes」を選択します。
インストールをしてよいかの確認画面が表示されるので、「Apply」を選択してインストールを開始します。
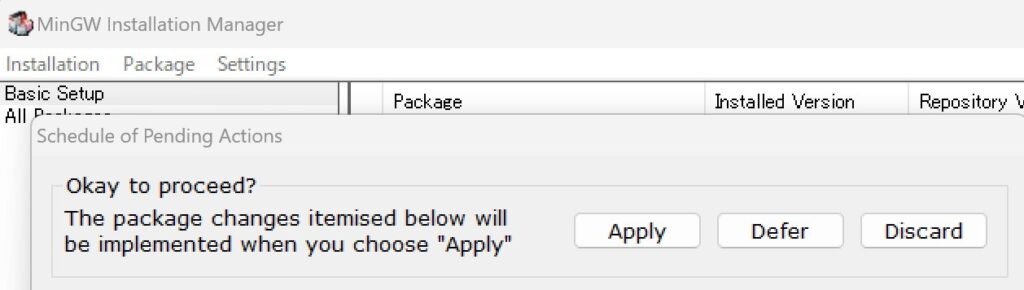
「mingw32-base-bin」と「mingw32-gcc-g++-bin」のインストールがはじまるので終わるまで待ちます。
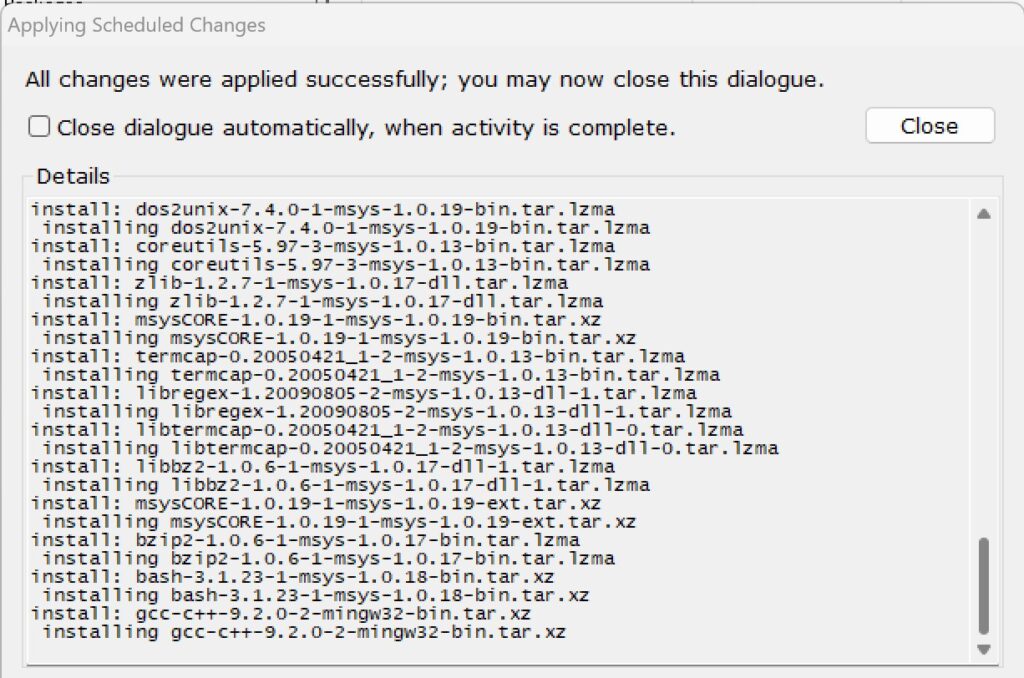
インストールが完了すると、チェックボックス欄が緑色になりました。また、Installed Versionの項目に、Installの版数が記載されていますのでこれでMinGWのセットアップ(C言語コンパイラ)は完了です。
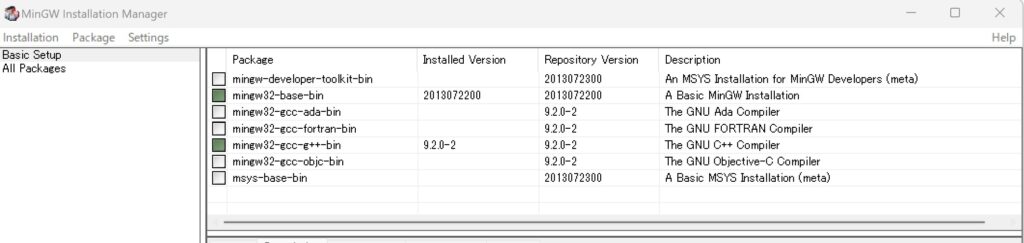
MinGWのPathを通す設定方法(Windows11環境)
windowsのスタートメニューから、「環境変数」を入力して検索します。
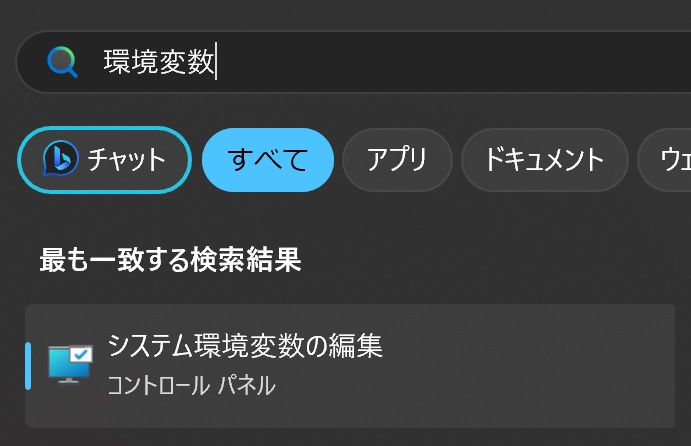
コントロールパネルの「システム環境変数の編集」が表示されますので、選択します。
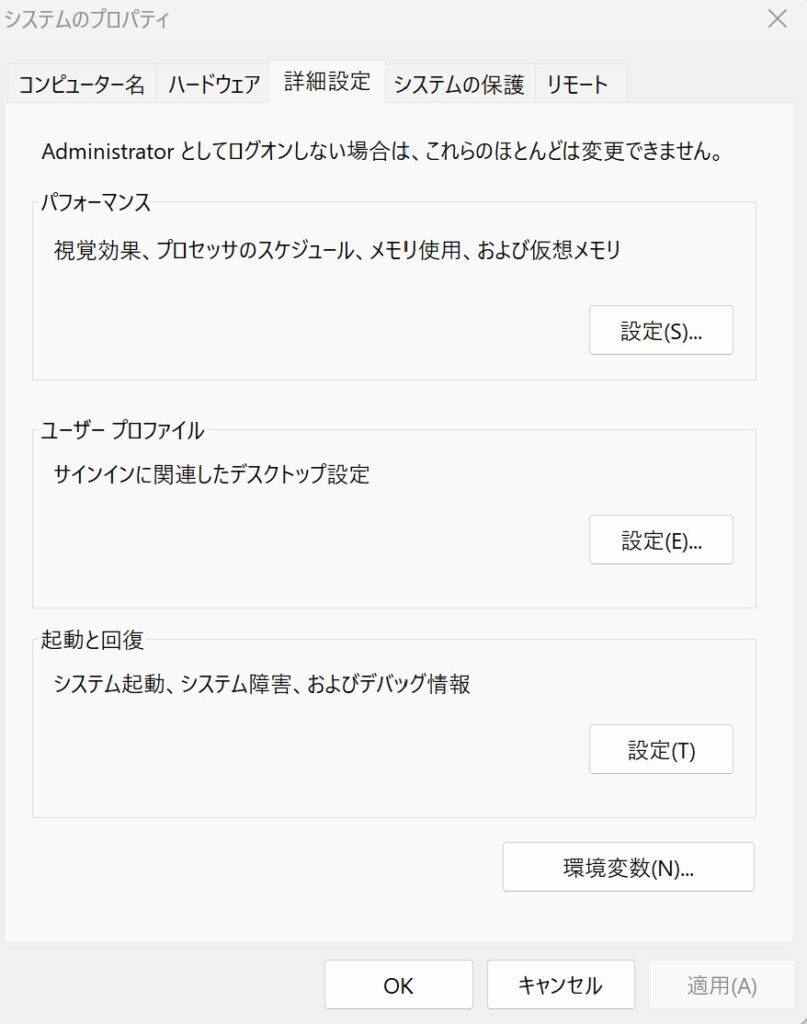
システムのプロパティ – 詳細設定 タブから、「環境変数(N)…」を選択します。
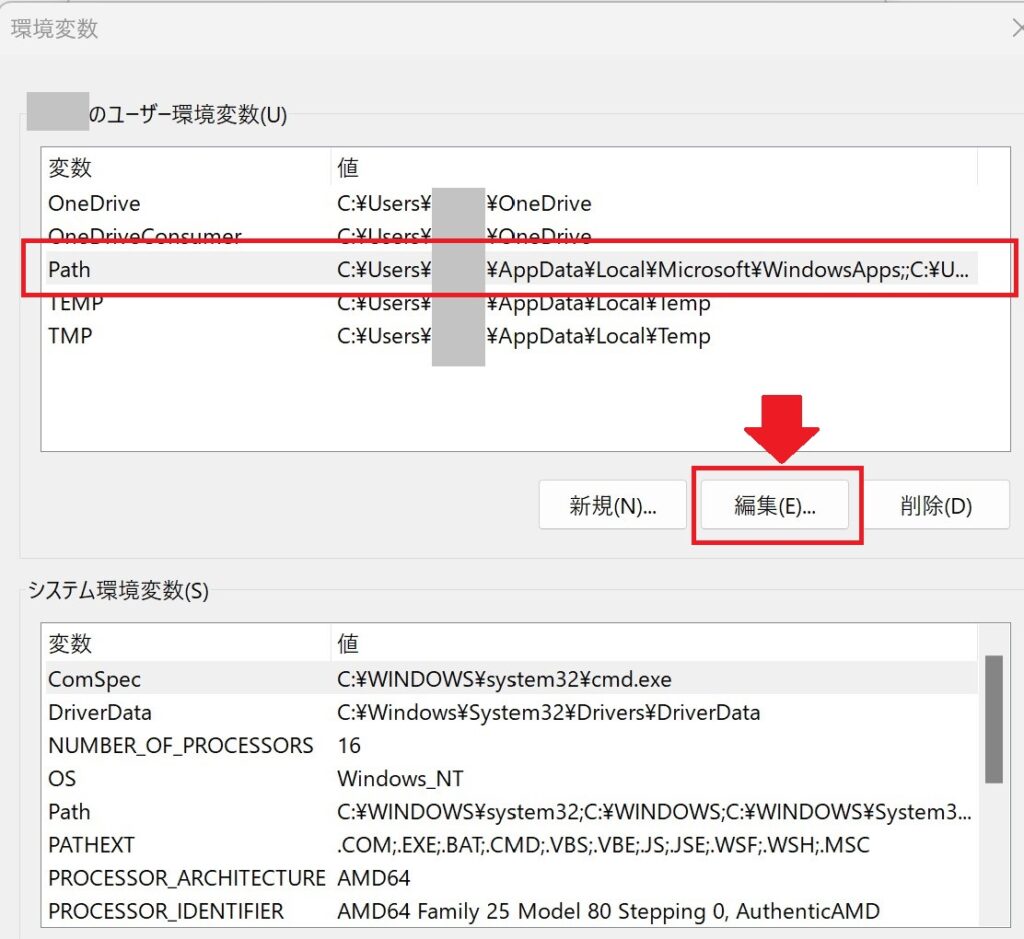
ユーザーの環境変数の項目で「Path」にフォーカスがあたっていることを確認し、「編集」ボタンを選択します。
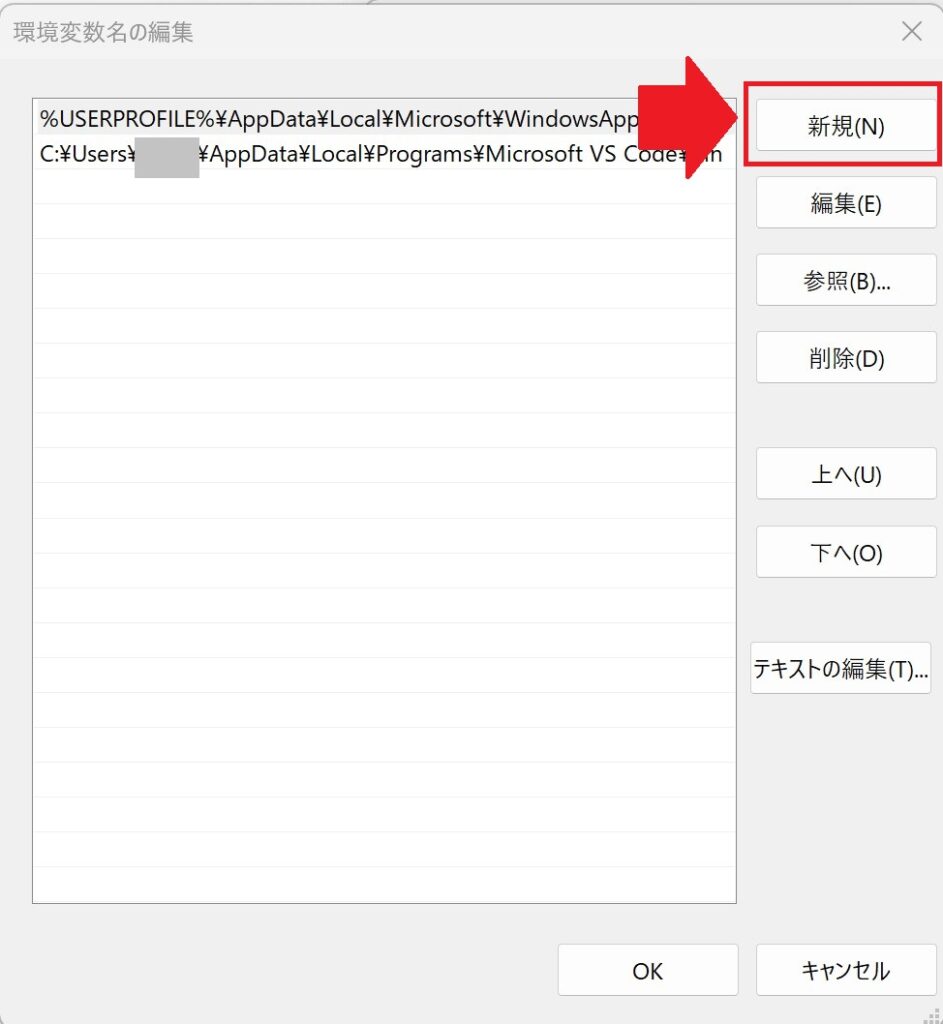
MinGWのインストール時のフォルダを環境変数に追加します。デフォルトの場合は、「C:\MinGW\bin」がPathに追加するフォルダなので、「新規」ボタンを押して追加します。
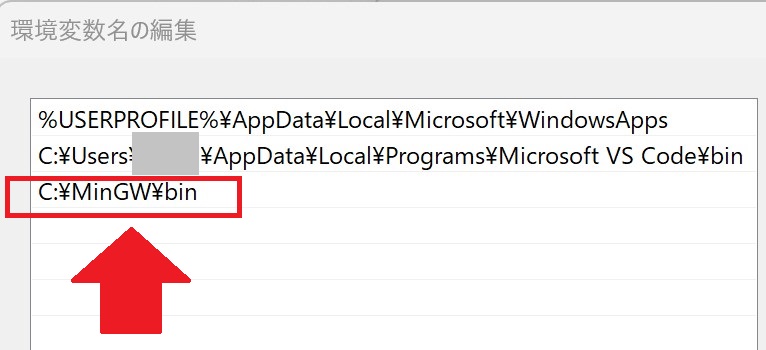
C:\MinGW\bin が、環境変数に入っていればOKです。
OKボタンで画面を閉じて、MinGWのPathを通す設定は完了です。
テキストエディタ「サクラエディタ」のインストール
詳細な説明は省略しますが、デフォルトだとWindowsのメモ帳しかなく、テキストファイルの編集などで困るため、テキストエディタもあった方が良いです。VSCodeがおすすめですが、テキストエディタもあったほうがよいでしょう。以下のURLからダウンロードしてインストールしておきましょう。
C言語プログラムを書くうえでの注意点
プログラムのファイルをテキストエディタなどで作成しますが、はじめてだと間違えやすい点を説明します。
・英数字の入力では全角は使わず、半角を使います。
・空白のスペース" "と、Tabキーを押した" "は、別の文字です。
・":"(コロン)と、";"(セミコロン)は、プログラムの中では
それぞれ別の意味がありますので間違えないようにしましょう。
・見た目が似た文字の"0"と"o"(数字のゼロとアルファベットのo)、
"1"と"l"(数字の一と、アルファベットのl")を間違えないようにしましょう。
・プログラムの中では、括弧の種類が複数ありそれぞれが意味を持ちます。
"( )"と、"{ }"と、"[ ]"それぞれ別の意味がありますので
間違えないようにしましょう。
プログラムファイルを作る
パソコン上で右クリックをおし、テキストファイルの新規作成を行います。作成したファイルは、「xxx.c」として、C言語のプログラムファイルを作成します。Pythonの場合は、「xxx.py」として保存し、Pythonのプログラムファイルを作成します。
C言語のプログラムのファイルは、拡張子が "~ .c " になります。 Python言語のプログラムのファイルは、拡張子が "~ .py " になります。
Visual Studio CodeでC言語のコンパイルと実行をする
試しに、「lesson1.c」というC言語のプログラムソースファイルを作成した場合を例に説明します。はじめに、C言語のプログラムはコンパイルという作業が必要になります。次に、「lesson1.c」のファイルをコンパイルするコマンドを入力します。
"PS C:\Cprogram>"gcc lesson1.c
このコマンドを実行すると、「C:\Cprogram」のフォルダに「a.exe」というファイルが作成されます。これがC言語プログラムを実行するファイルです。次に、a.exeのプログラムを実行するコマンドを入力します。
"PS C:\Cprogram>".\a.exe
このコマンドを実行した結果、コマンド内に以下の文字が出力されました。
Hello World!
gccでコンパイルしたあと、実行するファイル名が「a.exe」で作成されますが、これを「-o “実行ファイル名”」とすることで変更が可能です。今回は、”lesson1.exe”とした場合の例を以下に記載します。
PS C:\Cprogram> gcc lesson1.c -o lesson1.exe
PS C:\Cprogram> .\lesson1.exe
Hello World!
次のLesson1に進む


